Návody
Návod na farebnú hudbu LPT LED efekt
Každému sa azda páči na počítači ked mu bliká rôznymi farbami a k tomu ešte podľa hudby.My si v tomto návode ukážeme ako si takú farebnú hudbu zostrojiť.
Na vytvorenie farebnej hudby budeme potrebovať:
1. 8 vysokosvietivých LED diod (rôznej farby,najlepšie aby boli všetky jednej farby)
2. 25 pinový LPT konektor (samec)

Ked už máme všetky tieto veci môžme sa do toho pustiť.
Najskôr sa musíme uistiť či náš LPT kábel je vôbec funkčný aby sme ho mohli použiť.Takže nesmie mať žiadne vonkajšie ani vnútorné poškodenie.To isté platí aj pre led diody. Ak máte používané, staršie diody mali by sa odskúšať na nejakej batérii.
Ak máme všetko v poriadku môžme sa pustiť do schémy zapojenia:
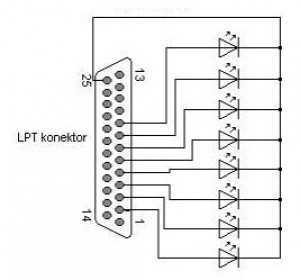
Odrežeme kábel na 2 polovice a necháme si len samca.Rozoberieme si kábel a podľa schémy pripojíme LED diody.Podľa mojich skúseností odporúčam spájkovať ledky na koniec káblu nie na piny.Stačí si odblankovať koniec káblu a podľa farebných označení káblov a podľa schémy tie ledky napájkujem.A to medzi pini 2 až 9.Nezabudnúť na mínus ktorým napájkujeme všetky mínusy lediek a ktorí potom treba napájkovať na pin (kábel) 25.


A ešte to musíme oživiť: Takže si musíme stiahnuť nejaký obslužný program. Ja som zvolil winlpt ktorí si môžte zdarma stiahnuť na tejto stránke: http://lpt.blog.cz/1109/wndows-7-a-plt-led-efekt
Tam nájdete podrobný návod ako to celé spustiť.Program winlpt je kompatibilný len s Windows 7 takže pri práci je dobré ked máte 7.Samozrejme sú aj iné programy, ktoré sú kompatibilné so staršímy verziami.
Takže ja vám prajem veľa úspechu pri práci a na záver ešte video ako by to malo vyzerať:
https://www.facebook.com/photo.php?v=331932026878342


Všetky fotky nájdete vo fotogalérii.
Návod: Stavba počítača je jednoduchá aj pre začiatočníkov
Radi by ste si postavili vlastný počítač, ale neviete presne ako na to, prípadne máte kamaráta v podobnej situácii? Zostaviť si počítač nieje nič komplikovaného, kvalitních návodov (ešte k tomu v slovenčine) na internete moc nieje. Prinášam vám preto podrobný návod kde si celý proces krok za krokom prejdeme.

Pre väčšinu fanúšikov počítačového hardwaru je samozrejmosťou, že si svoje "stroje" stavajú a upravujú sami. Presne podľa svojich potrieb a chuti. Lenže nie každý sa o vnútorné vybavenie počítača podrobne zaujíma a rovnako tak každý z nás kedysi začínal. Možno si ešte spomeniete na chvíľu, kde ste si sami zo zakúpených komponent stavali svoju prvú „krabicu“. Hoci šlo (a ide aj dnes) v zásade o jednoduché elektrotechnické „puzzle“ a stačí stále dokola opakovať zavedený postup, v praxi sa (nielen v začiatkoch) vždy objaví nejaký problém a je nutné časť už zostaveného počítača rozobrať, opravit a znovu zložiť.
Dnes je v situácii úplných začiatočníkov množstvo iných, dosť možno aj vašich kamarátov a známych. Ak vás už nebaví robiť im pravidelný servis ich počítačov, výmenu komponentov a skladanie nových strojov za "poďakovanie a pivo", bude potrebné, aby sa to dotyční naučili sami (alternatívne si našli iného nízkonákladového správcu svojho počítača). A práve dnešný článok by im v tom mal značne pomôcť. Ak teda niekoho podobného vo svojom okolí máte, budeme veľmi radi za každé odporúčanie tohto článku. Teraz sa už ale venujme problematike stavanie počítačov.

Základná otázka, ktorú je nutné pred nákupom komponentov zodpovedať, znie, či je lepšie si kúpiť počítač celý a už zložený, alebo radšej zakúpiť jednotlivé komponenty a zložiť počítač osobne. Oba prístupy majú svoje plusy aj mínusy. Pre kúpu už hotovej zostavy hovorí podstatne menšia časová náročnosť, záruka na stroj ako celok (ak počítač prestane fungovať, posielate ho do servisu celý a nemusíte sa obťažovať hľadaním príčiny) a u hotových zostáv väčšinou tiež nulová cena stavby počítača (za celý stroj dáte rovnakú sumu , ako keby ste kupovali samostatné komponenty). U zostáv s cenou cez 600 eur s daňou môže byť cena za komplet dokonca o niečo nižšia (predajca má percentuálne nižšiu maržu, v súčte však aj tak slušne zarobí), u najlacnejších počítačov s cenovkou pod 300 eur tomu býva presne naopak.

V prípade, že kupujete už hotové zostavy, však často nemáte žiadne, alebo len veľmi obmedzené možnosti konfigurácie stroja, ktorý nemusí plne vyhovovať vašim predstavám. To je síce možné vyriešiť stavbou počítača na mieru (väčšina veľkých obchodov umožňuje v eshope pri tvorbe objednávky zatrhnúť políčko "zostaviť z komponentov počítač", prípadne ponúka príslušnú položku priamo medzi ponukou hardvéru a musíte ju vložiť do virtuálneho košíka), v tomto prípade však počítajte s tým, že okrem plnej ceny hardvéru zaplatíte aj za stavbu stroja. Príplatok za "počítač na mieru" sa väčšinou pohybuje od 15 do 30 eur s daňou. Priemerný herný počítač s cenou okolo 650 eur s daňou sa tým predraží o tri až päť percent.
Ďalším argumentom, prečo by ste si mali počítač zostaviť sami, je kvalita odvedenej práce. Minimálne u väčšiny väčších výrobcov je síce už dávno preč doba, kedy bola kabeláž rozhádzaná po celej skrini a vzduch nemal žiadnu šancu cirkulovať, rovnako tak sa však nedá spoliehať na stopercentnú kvalitu odvedenej práce. U hotových zostáv tiež môžu byť prípadné problémy pri reklamácii po upgradu. Ak časom vymeníte pevný disk, zdroj a grafickú kartu a pošlete nefunkčný počítač na reklamáciu, môžete sa stretnúť s problémami. Je to síce absurdné a nezmyselné, bohužiaľ aj taká je slovenská realita.

To isté napokon platí aj o tzv "pečatiach" čiže ochranných nálepkách brániacich počítači v otvorení, ktorých v posledných rokoch tiež značne ubudlo. Podľa slovenských zákonov na ne síce nemusíte brať žiadny ohľad a môžete sa v zakúpenej zostave "starej" podľa vlastnej ľubovôle, ale predajca môže byť tvrdohlavý a reklamáciu odmietnuť. Vy všetko nahlásite u SOI a neskôr spor vyhráte, bude vás to však stáť nervy a čas. Je preto iste lepšie prípadným konfliktom predchádzať a vyhýbať sa im.
Vyššie naznačené problémy vás možno vydesili a pravdepodobne si teraz hovoríte, že hotovú zostavu si môže kúpiť len blázon. Tak to samozrejme nie je a osobne som sa vo svojej praxi stretol s problémami len v jednotkách prípadov. Aj tak je ale dobré vedieť, čo všetko sa môže stať a byť si vedomý výhod i nevýhod stavby počítača vlastnými silami / kúpi už hotovej zostavy.
Hardware vo vnútri počítača - CPU a GPU
Procesor

Ešte než sa pustíme do samotnej stavby počítača, musíme nakúpiť všetky potrebné komponenty. Poradie ich výbere závisí plne na vás a každý postupuje trochu inak. Ja osobne začínam od procesora. Procesor je "mozgom" celého počítača a na jeho voľbe závisí rýchlosť výpočtov, ktoré na počítači pobeží. Na druhú stranu to však automaticky neznamená, že musíte kupovať ten najlepší dostupný čip, drvivej väčšine užívateľov stačia lacné procesory s menším počtom jadier a nižšou frekvenciou.
Okrem výrobcu (Intel alebo AMD), počtu jadier a ich frekvencia majú procesory ešte jeden zásadný parameter. Týmto parametrom je pätica čiže typ puzdra, v ktorom je procesor uzavretý. V dnešnej dobe existuje niekoľko rôznych pätíc (LGA775, LGA1366, LGA1155, LGA1156 a ďalšie u Intelu, AM3 (+) u AMD), ktoré sa líšia svojimi rozmermi i počtom pinov (kontaktov). Rôzne púzdra samozrejme nie sú vzájomne kompatibilné a musíte preto súčasne s procesorom kúpiť aj základnú dosku osadenú rovnakou päticou.
V ukážkovej situácii som sa rozhodol postaviť si nový osobný počítač určený na písanie článkov a kancelárskej práci všeobecne, sledovanie videí a občasnému menej náročnému hranie hier (preferujem skôr staršie tituly). Nepotrebujem teda nijako vysoký výkon a skôr dávam prednosť nižšej spotrebe a tichej prevádzky. Zvolil som preto procesor Intel Core i3-2100T, dvojjadrový procesor architektúry Sandy Bridge so zníženou spotrebou na maximálnych 35 W. Procesor je určený do pätice LGA1155. Na fotke je dodané balenie BOX, čo znamená, že okrem procesora obsahuje i "boxovaný" chladič (de facto všetky dnes predávané procesory sú vo verzií BOX). Tieto chladiče ale všeobecne nepatria k najlepším. Procesor síce uchladí, teploty a hlučnosť však bývajú podstatne horšie ako u alternatívnych riešení. Mnoho užívateľov (vrátane mňa) preto dokupuje chladiče tretích strán.
Chladič procesoru

Ako už bolo povedané, dnešné procesory sa predávajú v tzv BOX baleniach, ktoré okrem samotného čipu obsahujú aj chladič. Ten ale nepatrí k najkvalitnejším, mnoho užívateľov ho preto ukladá do skrine (predaj či vyhodenie kvôli neskoršej reklamácii skôr neodporúčam) a kupuje špeciálny chladič tretích strán. Tých je na trhu veľké množstvo s cenami od 5 do desiatok eur. Pri výbere konkrétneho modelu záleží na vašich potrebách a tiež kompatibilite. Keď nevyžadujete pasívnu prevádzku či vysoké pretaktovanie, je úplne zbytočné kupovať k lacnému úspornému procesoru chladič za tisíce.
Osobne som pre môj dvojjadrový procesor Core i3-2100T zakúpil chladič Freezer 13 od spoločnosti Arctic Cooling, ktorý sa predáva okolo 15 eur a z recenzií si väčšinou odnáša ocenenie a pochvalu za výkon i tichú prevádzku. Chladič je kompatibilný s procesormi v päticiach LGA775, LGA1155, LGA1156, LGA1366, AM2 (+) aj AM3 (+), čo zahŕňa de facto všetky dnes používané platformy vrátane mojej LGA1155.
Grafická karta

Ďalším komponentom, na ktorý sa pri výbere zameriam, je grafická karta. Pri jej voľbe je nutné sa zamyslieť nad tým, či chcete na svojom počítači hrať hry. Ak zaznie odpoveď nie, je úplne zbytočné kupovať dedikovanú (samostatnú) grafickú kartu. Dnes najrozšírenejšie procesory Intel architektúry Sandy Bridge (pätice LGA1155) majú všetky integrované grafické jadro, ktoré si so základnou akceleráciou (napríklad Aero vo Windows) ľahko poradia. Podobná je situácia aj u AMD, kde je jadro zatiaľ integrované v čipových sadách základných dosiek (výnimkou sú najnovšie procesory Bulldozer určené do pätice FM1). Aj tu však platí, že integrovaný grafický čip spoľahlivo zvládne všetku menej náročnú činnosť vrátane akcelerácie videa a dostanete ho k procesoru de facto "zadarmo".
Ak sa rozhodnete pre voľbu dedikovanej grafickej karty (teda chcete hrať počítačové hry), používa sa na ich pripojenie do počítača už niekoľko rokov slot typu PCI Express × 16. Osadený je dnes takmer na každej základnej doske, líšiť sa môže len jeho revízia. V súčasnej dobe sa používa revízia 2.1, niektoré najnovšie dosky s čipsetom Intel Z68 (LGA1155) už vie aj verziu 3.0. Na revíziu ale nie je nutné príliš hľadieť, líšia sa predovšetkým maximálnou priepustnosťou (v praxi u súčasných kariet dostačuje aj nižšie) a všetky sú spätne kompatibilné (kartu s PCI Express × 16 konektorom 2.x tak osadíte do dosiek 1.xa podobne).
U výkonnejších a drahších kariet tiež počítajte s nutnosťou pripojiť prídavné napájanie. Dnes sa používajú štandardizované šiestich a osempinové konektory, ktorými je vybavená drvivá väčšina zdrojov. Ak by ste do svojho počítača chceli použiť starší a napriek tomu dostatočne výkonný zdroj bez týchto konektorov, predávajú sa aj redukcie zo starých čtyřpinových molex konektorov (mnoho výrobcov je ku kartám zadarmo pribaľuje).
Čo sa týka voľby grafické karty do mojej zostavy, už vyššie som písal, že hry hrám síce menej, ale stále čas od času niektorú na pár hodín vyskúšam. Zvolil som preto AMD Radeon HD 6870 s pomerne výhodným pomerom cena / výkon, ktorý bude pre moje hranie vo Full HD rozlíšení bohato postačovať.
Výber základnej dosky

Základná doska je pri výbere hardvéru do počítača veľmi dôležitá. Na jednu stranu jej výmenu za drahší kus na prvý pohľad vo výkone nespoznáte (vynecháme pretaktovania), na stranu druhú zabezpečuje komunikáciu všetkých ostatných komponentov v počítači. Okrem toho má základná doska integrovanú aj rad funkciu ako je sieťová karta, USB radiče, integrovaný grafický čip (u starších platforiem Intel aj AMD), integrovaný zvukový čip a podobne. Pri výbere dosky sa tak riaďte vlastnými potrebami. Ak požadujete základ do lacného kancelárskeho počítača, ku ktorému budú pripojené periférie a jeden USB flash disk, vo vnútri bude jeden pevný disk, optická mechanika, integrovaný grafický čip a počítač bude cez sieťovú kartu pripojený k internetu, vystačí vám bohato najlacnejší základ v cene okolo 40 eur. Ak naopak využijete rýchly radič SATA 6 Gb / s (napríklad pre nové SSD), USB 3.0 a chcete aj masívne pretaktovať, nemusí byť od veci kúpiť špičkovú dosku napríklad za 200 eur.
Osobne som pre svoj počítač zvolil dosku Gigabyte GA-Z68X-UD3H-B3. Ide o základnú dosku s požadovanou päticou LGA1155, ktorá je postavená na čipovej sade Intel Z68. Doska s cenou cez 100 eur vrátane dane patrí k tým drahším, ponúka však veľa funkcií. Osobne v praxi využijem najmä väčší počet SATA konektorov vrátane dvoch rýchlych SATA 6 Gb / s (v počítači bude osadené SSD poslednej generácie), USB 3.0 radič (vlastným rýchly 16GB USB 3.0 flash disk Kingston) a starší rozširujúci slot PCI (pre zvukovú kartu) , ktorý sa zo základných dosiek pomaly začína strácať.
Poďme sa podrobnejšie pozrieť, čo a kde na základnej doske nájdeme a budeme potrebovať pri následnej montáži počítača.

V praxi je u dosky najdôležitejší zadný panel s konektormi, ktorý bude prístupný z vonkajšej strany počítača. V prípade testovanej dosky obsahuje štyri USB konektory 2.0 (červené), dvojicu USB 3.0 (modré), starší PS2 konektor na pripojenie klávesnice / myši (fialovo-zelený), štyri rôzne výstupy pre grafický čip integrovaný v procesore (DVI, HDMI, DisplayPort, d-sub), FireWire a eSATA, gigabitový ethernet a šesticu audio konektorov plus optický výstup z integrovanej zvukovej karty.

Pri pohľade na základnú dosku zaberajú najviac miesta rozširujúce sloty pre prídavné karty. Najkratšie sloty sú PCI Express × 1, ktoré používajú TV Tunery, zvukové karty, prídavné sieťové karty a podobne. Občas je k videniu aj dlhšia verzia PCI Express × 4 s vyššou priepustnosťou, ktoré používajú napríklad špeciálne (a drahé) typy SSD. Najdlhšie sloty s ochrannou "labkou" na konci sú PCI Express × 16. Ako už bolo povedané, tieto sloty slúžia predovšetkým na osadzovanie grafických kariet (vybraná doska podporuje zapojenie dvoch kariet do SLI / CrossFire), teoreticky je však do týchto slotov možné osadiť aj iné typy kariet.
Posledné dva konektory dole sú PCI. Ide o dnes ustupujúci štandard, ktorý bol nahradený práve PCI Express. Mnoho užívateľov (vrátane mňa) však stále vlastní kvalitné rozširujúce karty do PCI, výrobcovia dosiek ho preto stále používajú. Nie je to však úplnou samozrejmosťou. Na samotnom spodnom okraji dosky potom nájdete ešte niekoľko malých konektorov. Z tých je možné cez redukcie vyviesť ďalšie porty ako sú USB alebo FireWire a slúži na pripojenie predných USB portov, interné čítačky pamäťových kariet a podobne, čo si v praxi ukážeme. Opačného zapojenia sa pritom nie je nutné obávať. Ako je vidieť na fotke, konektor má jeden chýbajúci pin, podľa ktorého sa ľahko zorientujete.

Keď sa už bavíme o konektoroch na doske, je nutné spomenúť ešte malý a zložitý konektor umiestnený väčšinou v pravom dolnom rohu. Ten slúži na pripojenie tlačidiel power a reset, príslušných LED diód a PC Speaker. Konektor však nie je zase tak zložitý, ako na prvý pohľad vyzerá. Ak vám nestačí malá nápoveda vyrazená priamo na doske, otvorte papierový manuál, kde je všetko vysvetlené. Ak ste elektrotechnicky neznalí a bojíte sa zlé polarity zapojenie, potom vedzte, že živý vodič (+) je farebný, zem (-) potom väčšinou biela alebo čierna.

Hneď vedľa konektora pre pripojenie tlačidiel väčšinou bývajú SATA porty. Rozhranie SATA sa dnes používa na pripojenie pevných diskov a optických mechaník, ide o nástupcu rozhrania ATA (označovaného tiež IDE), ktoré už na moderných doskách takmer nenájdete. Ak budete mať rovnako ako ja dosku s dvoma rôznymi verziami SATA (3 GB / s a 6 Gb / s) a záleží vám na tom, ktoré zariadenie k akému radiči pripojíte, dozviete sa všetko potrebné v manuáli aj priamo na doske, kde konektory mávajú rôznu farbu. Staršie rozhranie býva označované ako SATA2 (porty SATA2_1, SATA2_2 atď), novšie potom ako SATA3 (na fotke port SATA3_5).

Do základnej dosky sa osádzajú aj operačné pamäte. Sloty pre nich nájdete v hornej časti dosky hneď vedľa pätice pre procesor. Všetky moderné platformy dnes používajú operačné pamäte typu DDR3. Tie sa od starších modulov DDR a DDR2 líšia prepážkou v slote, je takmer nemožné osadiť nevhodné pamäte. Pamäte sa bežne osadzujú v pároch (dva rovnaké moduly), kedy beží v dvojkanálovom režime (väčšinou ob jeden slot, informáciu nájdete v manuáli k doske). Výnimkou je odchádzajúca pätice LGA1366, kde sa pamäte osadzovali po troch a nová LGA2011, ktorá bude používať hneď štvoricu modulov súčasne. Osadzovanie pamäťou vo viacerých kusoch však nie je nutnou podmienkou, počítač pobeží aj s jedným pamäťovým modulom. Bežne sa však tento trend dodržiava a aj výrobcovia predávajú drvivú väčšinu pamätí v pároch.
Za sloty pre operačné pamäte si všimnite tiež veľkého 24pinového ATX napájacieho konektora pre dosku, vľavo vedľa neho je tiež 3pinový konektor na pripojenie ventilátora. Tých na doske býva niekoľko, niektoré sú aj 4pinové.

Procesorom dnes nestačí prúd dodávaný cez 24pinový konektor a vyžadujú vlastné napájanie cez vlastný 4 či 8 pinový konektor. Nájdetete ho na hornej hrane dosky vedľa pätice. Na fotke je aj ďalší konektor na pripojenie ventilátora označený ako SYS_FAN1.

Posledná doska ukazuje F_AUDIO konektor, ktorý slúži na pripojenie predných audio konektorov (ak ich skriňa má). Vedľa konektora sa tesne nad prvým PCI Express × 1 slotom nachádza ďalší konektor na pripojenie ventilátora, tentoraz 4pin pre chladič procesora (CPU_FAN). Túto konvenciu však nie je nutné nevyhnutne dodržiavať a ventilátory je možné zapájať do ľubovoľných konektorov, externého regulátora alebo cez molex redukciu priamo k zdroju na 5-12 V.
Pamäte a pevné disky (HDD aj SSD)
Operačná pamäť

Ďalšie na rade v našom výbere komponentov sú dátové úložiská všetkých typov. Začnime u operačných pamätí (tzv. RAM - Random Acces Memory), ktoré slúžia ako dočasné úložisko dát. Všetky modernej procesorovej platformy používajú pamäte typu DDR3 a líšia sa len viackanálovým prístupom. Väčšina platforiem používa dvojkanálový pamäťový radič (pamäte sa teda osadzujú v pároch), existujú ale aj tri a novo i štvorkanálové radiče (platformy LGA1366 a LGA2011).
Čo sa týka voľby konkrétnych pamäťí, kupovať veľmi rýchle a drahé moduly nemá zmysel. Bohato si vystačíte s pamäťami s efektívnou frekvenciou 1333 alebo 1600 MHz pri časovaní CL9. Podobné je to s kapacitou. Pamäte sú v dnešnej dobe síce naozaj veľmi lacné, automaticky kupovať vysoké kapacity ako 16 GB však nemá zmysel, v praxi množstvo RAM zmysluplne využije málokto. Bohato si vystačíte s kapacitou okolo 8 GB. Presne také pamäte s frekvenciou 1600 MHz a časovaním CL9 od spoločnosti Kingston som zvolil aj ja do svojej zostavy.
Pevný disk (HDD)

Od dočasného úložiska dát sa presuňme k trvalým, ktorými sú pevné disky. V dnešnej dobe sa pomaly rozširuje trend, kedy sa pevné disky klasickej konštrukcie používajú hlavne ako veľkokapacitné úložisko dát a na správu operačného systému, programov, hier a ďalších podobných aplikácií sa používajú SSD (solid state disk - flashové pevné disky s násobne rýchlejšími rýchlosťami čítania / zápisu a rádovo rýchlejší prístupovou dobou než klasické mechanické elektromagnetické dosky). Hoci samozrejme nejde o nutnosť, SSD značne zrýchli štart väčšiny aplikácií a tak som sa pre tento systém rozhodol aj ja. Ako dátové úložisko preto použijem dva svoje staršie disky (s kapacitou 1 a 1,5 TB) plus zbrusu nový Western Digital Caviar Green s kapacitou 2 TB. Všetky disky používajú na komunikáciu rozhranie SATA 3 Gb / s,. Na generáciu SATA v tomto prípade príliš nezáleží, týmto diskom by rýchlosťou stačil aj pôvodný štandard SATA 1,5 Gb / s Problém nie je ani v kompatibilite, všetky verzie sú vzájomne kompatibilné (novší disk pripojíte ku staršej doske a naopak).
Fotka disku Western Digital Caviar Green ukazuje okrem samotného disku aj antistatický sáčok a tzv silica gel. V antistatickom sáčku kúpite zabalenú väčšinu elektroniky. Vrecko rozhodne nie je bezúčelný, chráni hardware pred statickou elektrinou, ktorej zásah by pre elektroniku mohol mať fatálne následky (vzniká pritom aj pri bežnom pohybe trebárs na svetri). Aj pri následnom predaji či transportu samotných komponentov je preto vždy do antistatického sáčku dávajte! Vhodné je používať aj spomínaný silica gel, ktorý elektroniku chráni pred vlhkosťou (gél odsáva vlhkosť).
Pevný disk (SSD)

Ako som už prezradil, okrem klasických diskov bude počítač osadený tiež flashovými pevným diskom (SSD), na ktorom bude nainštalovaný operačný systém. Konkrétne som zvolil 120GB model Kingston z rady HyperX, ktorý patrí s rýchlosťou čítania / zápisu 500 MB / s k absolútnej špičke na trhu. Mínusom disku je podľa očakávania vyššia cena pohybujúca sa okolo 170 eur s daňou. Ako komunikačné rozhranie disk používa najnovšiu generáciu SATA 600 MB / s, ktorá je v tomto prípade opodstatnená a tak bude disk nutné pripojiť na príslušný radič (doska ním je vybavená).
Ďalšie dátové úložiská a zvuková karta
Optická mechanika

Pevné disky a operačné pamäte máme vybrané, nie sú to však jediné úložiska dát v počítači. Medzi tie ďalšie patrí predovšetkým optická mechanika. Hoci sú dnes CD a DVD ako nástroj k prenosu dát na ústupe a ich miesto obsadili USB flash disky, stále sa tieto disky používajú na inštaláciu programov, hier, na filmy v nízkom rozlíšení (DVD) a podobne. Mať počítač bez optickej mechaniky je preto aj dnes takmer nemožné.
Trochu iná je situácia v prípade optických diskov Blu-ray, ktoré sa dodnes poriadne nepresadili a pravdepodobne sa tak ani nikdy nestane. Ak preto nepatríte medzi poctivého majiteľa Full HD filmov na Blu-ray nosičoch, bude vám aj v novom počítači bohato stačiť klasická DVD-RW mechanika, ktorú kúpite okolo 20 eur s daňou. Ak sa na filmy na Blu-ray pozeráte i na svojom PC, kúpte si Blu-ray combo mechaniku (zapisuje CD / DVD, Blu-ray iba číta). Blu-ray napaľovačka (Blu-ray-RW) je podľa môjho názoru absolútne zbytočná. Mechaniku kupujte vždy s rozhraním SATA, staršie ATA (IDE) sa už navyše takmer nepredávajú.
Čítačka pamäťových kariet

Pretože často pracujem s fotkami a môj foťák používa SDHC karty, rozhodol som sa tiež pre kúpu internej čítačky pamäťových kariet. Toto riešenie je oveľa elegantnejšie ako externá čítačka a podstatne rýchlejšia ako prenos dát pomocou USB kábla priamo z foťáku. Tiež interná čítačka je pripojená cez USB rozhranie, používa však piny priamo na doske (ukázali sme si ich na doske).
Zvuková karta

Teraz prichádza na rad výber rozširujúcich kariet. Tou hlavnou je medzi nimi samozrejme akcelerátor grafiky, ktorému sme sa venovali už na začiatku. Medzi ostatné karty sa radí TV Tunermi či zvukovej karty. S TV Tunermi v počítačoch osobne nemám dobré skúsenosti a do svojho nového stroja som sa ho preto rozhodol neosadit. Stále ale trvám na dedikovanej zvukovej karte, ktorú mám už niekoľko rokov.
Zvukové čipy integrované v základných doskách síce drvivej väčšine používateľov stačí, vlastným však okrem iného pomerne kvalitné slúchadlá Sennheiser HD 595, ktoré už predsa len vyžadujúce o niečo kvalitnejší zvukový výstup i nahrávky. Používam preto síce starší, ale stále kvalitnú zvukovú kartu Sound Blaster X-Fi v úplne pôvodnom prevedení XtremeMusic. Karta sa osadzuje do staršieho slotu PCI, to ale nie je žiadny problém, zvolená základná doska tento slot má.
Zdroj, skriňa a chladenie
Zdroj

Teoreticky už máme kúpený takmer celý počítač, chýba len jedna posledná komponenta, bez ktorej by počítač nefungoval. Tou je zdroj. Zdroj vždy kupujte taký, aby počítač s rozumnou rezervou utiahol, súčasne však platí, že rezerva nemusí byť prehnane vysoká. Dokonca by ani byť nemala, pretože pri veľmi malom zaťažení má zdroj nízku účinnosť (sám spotrebuje pomerne veľké množstvo elektriny), najvyššia účinnosť býva v rozmedzí 50-90% zaťaženie.
K pomalšiemu počítači tak bude bohato stačiť zdroj s výkonom okolo 300-400 W, výkonnejšie zdroje kupujte až k silnejším zostavám. Všeobecne platí, že mnoho užívateľov má tendenciu kupovať zbytočne výkonné zdroje, ktorých potenciál v živote nevyužijú, "len aby mali rezervu na prípadné SLI / CrossFire".
Do ukážkovej zostavy som nezvolil práve optimálny zdroj, voľba padla na zbytočne výkonný Corsair TX650 s výkonom 650 W. Zrovna do mojej zostavy by bohato stačil zdroj i s polovičným výkonom, mal som ho tu však voľný a ďalší zdroj som nechcel zbytočne kupovať. TX650 má navyše fixnú kabeláž (v pomerne veľkom množstve), s ktorou si pri montáži budem musieť poradiť.
Počítačová skriňa

Skriňa síce nie je úplne nevyhnutnou súčasťou počítača, mať hardware voľne položený na stole však chce málokto. Pri výbere skrine sa riaďte jednak vlastným estetickým cítením ("bedňa" sa vám musí v prvom rade páčiť), a potom tiež funkčnosťou. Do skrine za 30 eur síce počítač pravdepodobne napcháte tiež, kvalita priechodu vzduchu, jednoduchosť inštalácie a dielenské spracovanie skrine však budú otrasné v porovnaní zo skriňami za 100 eur s daňou. Nie nadarmo sa najlacnejším skriniam často hovorí "papierové".
Dôležitý je aj správny priechod vzduchu. U väčšiny skríň typu midi, middle a big tower je správne riešenie nasávanie studeného vzduchu naspodku prednej časti, priechod cez pevné disky, stúpanie nahor okolo grafickej karty a procesora a východ von cez ventilátor umiestnený v zadnej časti skrine za chladičom procesora (nad ním je ešte často umiestnený zdroj).
Osobne si na kvalitné skrine potrpím a pre stavbu tohto počítača som zvolil skriňu PC-50 od spoločnosti Lian-Li, ktorú sa nebojím nazvať etalónom trhu. PC-50 je hliníková skriňa strednej veľkosti (midlle / midi tower) so špičkovou kvalitou dielenského spracovania a jednoduchou montážou všetkých komponentov (viď ďalej). Nevýhodou skrine je vyššia cena.
Ventilátory

Aby ste v skrini zaistili požadovaný prietok vzduchu, je nutné osadiť aspoň dvojicu samostatných ventilátorov (vstupné naháňajúce vzduch dovnútra skrine a výstupné odvádzajúci teplý vzduch von). Väčšina skríň má dnes pre tieto účely 120mm montážne pozície, občas však býva možnosť osadiť aj väčšie. Výrobcovia skríň často aspoň jeden ventilátor automaticky pribaľujú, pred kúpou dodatočných je preto dobré sa o tom informovať.
Platí to aj o Lian-Li, osobne som však skriňu kupoval z druhej ruky a pôvodné vetráky neboli v najlepšom stave. Preto som kúpil dva 120mm ventilátory Noctua NF-P12-1300, ktoré patria vo svojej kategórii k tomu najlepšiemu. Bohužiaľ za to opäť patrične zaplatíte, jeden ventilátor vás vyjde na nekresťanských 15 eur.
Tým sme prešli všetok základný hardware, ktorý budeme potrebovať na zostavenie počítača a môžeme sa pustiť do samotnej stavby.
Detailný pohľad na skriňu

Celý počítač budeme skladať do zakúpenej skrine Lian-Li, popis stavby preto začneme práve u nej. Ako je vidieť na fotke zadnej časti skrine, zdroj bude umiestnený dole a hardvéru sa bude pristupovať z pravej strany (existujú aj skrine s obráteným prístupom, je ich však menej). Z fotky je tiež zrejmý otvor pre osadenie 120mm ventilátora vyfukujúc vzduch zo skrine.

Tlačidlá power a reset s integrovanými diódami má skriňa umiestnené na streche v prednej časti. Okrem nich sú tu ešte dva USB 2.0 porty, výstup na slúchadlá a vstup pre mikrofón. Aj tieto konektory počas stavby sprevádzkujeme.

Ešte pred začiatkom stavby celého stroja odporúčam odmontovať obe bočnice. Ich demontáž je jednoduchá, u drvivej väčšiny skríň sú zabezpečené dvojicou skrutiek v zadnej časti skrine. Po odmontovaní bočníc sa už dá urobiť dobrý obraz o tom, ako bude počítač v skrini uložený. V prednej časti dole je kôš pre pevné disky a nad ním sú sloty pre 5,25 "jednotky. Základná doska bude priskrutkovaná k veľkému plechu umiestnenému naprieč celej skrini.

V krátkosti sa pozrime na slot určený pre zdroj. Aby neležal priamo na dne skrine, osadil výrobca dve hliníkové lyžiny, na ktoré nalepil gumové pásky (slúži na obmedzenie vibrácií). Dobrou správou tiež je, že v priestore pre zdroj je skriňa perforovaná. Toto využijeme a osadíme zdroj ventilátorom dole. Skrz perforované dno bude môcť nasávať čerstvý vzduch, ktorý bude vďaka vlastnej perforácii vyfukovať dozadu za skriňu. Tým chladenie zdroja de facto izolujeme od zvyšku skrine.

Aj v samotnej skrinke bude niekoľko káblov. Tie vedú od tlačidiel a portov na čele skrine a v priebehu stavby všetky zapojíme do dosky. Jednotlivé káble od seba vďaka zmysluplnému označeniu ľahko rozpoznáte (USB, HD AUDIO, POWER LED, RESET SW a podobne).
Začíname s montážou

Skriňa a jej vnútorné usporiadanie sme si krátko predstavili, takže sa môžeme pustiť do samotnej montáže. Na úplný začiatok do skrine namontujeme zadný ventilátor a shield k panelu základnej dosky. Ventilátor orientujte tak, aby fúkal vzduch von zo skrine (ak si nie ste istí správnym otočením, jednoducho ho roztočte prstom a vyskúšajte). Pri montáži je vhodné použiť gumové tesnenie, aby sa ventilátor priamo nedotýkal skrine (kvôli prenosu vibrácií). Kvalitný výrobca skrine vám také tesnenie automaticky v balení dodá, u ventilátorov je to podobné.
Vedľa ventilátora osaďte do voľného otvoru štít k zadnému panelu základnej dosky (stačí ho zacvaknúť, neskrutkuje sa). Štít má niekoľko účelov. Jednak slúži ako mechanická ochrana a vyplnenie otvoru proti vniknutiu prachu a potom aj ako prípadné uzemnenie pri skrate na doske (k tomu slúži ony nepríjemné pružiace vývody).

Presuňme sa do prednej časti skrine. Aby sme mohli osadiť všetky komponenty, bude potrebné odmontovať čelo skrine a záslepky v 5,25 "pozíciách. Čelo väčšinou nie je priskrutkované, je len zacvaknuté do špeciálnych labiek. Je to aj prípad mojej skrine Lian-Li, packy sú celkom štyri (po jednej hore aj dole na oboch stranách).

Po odmontovaní čela a vybratie všetkých 5,25 "záslepiek máme voľný prístup ku všetkým pozíciám v prednej časti skrine vrátane koša určeného pre pevné disky.

Možno vás už napadla otázka, ako do skrine namontujeme zakúpenú 3,5 "čítačku pamäťových, keď vonkajšie sloty má skriňa len o veľkosti 5,25". Pre tieto účely výrobcovia skríň dodávajú (spravidla zadarmo ako súčasť príslušenstva) špeciálnu 5,25 "redukciu s vonkajším otvorom a montážnymi otvormi pre 3,5" jednotku.

Do tejto redukcie našu čítačku pamäťových namontujte (uchytená je štyrmi skrutkami)...

...celok potom osadíme od 5,25 "slotu. Ďalej som v tomto kroku osadil optickú mechaniku, ktorá sa tiež montuje do vonkajšej 5,25" pozície. Do ktorej konkrétnej pozície jednotky osadíte je v zásade na vás, nehrá to žiadny veľký vplyv. Iba pri montáži odporúčam kontrolovať hĺbku zasunutia mechanik dovnútra do skrine ešte pred utiahnutím všetkých skrutiek (dobre poslúžia pôvodné záslepky). Je nepríjemné po spätnom nasadení čela zistiť, že mechanika o niekoľko milimetrov vyčnieva či je naopak hlboko vo vnútri skrine.

Na uchytenie mechaník môže slúžiť niekoľko mechanizmov. Klasickým systémom je uchytenie pomocou štyroch skrutiek na každej strane (čítačka pamäťových kariet), niektoré sloty však výrobcovia vybavujú svojimi vlastnými rýchloupínacími mechanizmami (optická mechanika). Nemožno všeobecne povedať, ktorý systém je lepší. Väčšinou však platí, že pri lacných skriniach sú špeciálne systémy nekvalitné a skrutky sú vždy stávkou na istotu.
Osadenie pevných diskov

Mechaniky máme osadené, venovať sa preto začneme pevným diskom. Tie sa umiestňujú do tzv "košov", ktoré možno väčšinou zo skrine úplne vymontovať, čím si celý proces značne uľahčíte (často dokonca nie je možné disk osadiť bez vybratia koša zo skrine). Kôš mojej skrine má sloty pre tri pevné disky.

Všetky tri pozície pre pevné disky idú z koša vytiahnuť. Urobil som tak a osadil do nich jednotlivé disky.

V ďalšom kroku som všetky tri disky v puzdrách zasunul späť do koša. Pri tejto operácii je nutné dávať pozor na správne otočenie disku kvôli prístupu k jeho konektorom.

Kôš na disky má na sebe umiestnený držiak na 120mm vstupný ventilátor. Ešte pred zasunutím koša späť do skrine som ho osadil druhým vetrákom Noctua. Tentoraz musí ventilátor nasávať studený vzduch a fúkať ho skrz pevné disky ďalej dovnútra skrine. Všimnite si opäť gumové tesnenia okolo skrutiek (u ventilátorov i jednotlivých diskov), ktoré sú veľmi praktické a zamedzujú prenos vibrácií.
Keď pre SSD nie je miesto, montáž zdroja

Kôš s pevnými diskami je plne osadený trojicou diskov, stále tu však zostáva 2,5 "SSD. Aj keby zostalo v koši jedno voľné miesto, nie je možné SSD kvôli rozmeru 2,5" osadiť (klasické disky majú 3,5 "). K riešeniu celej situácie slúžia špeciálne redukcie. redukciu z 2,5 "na 3,5" väčšina výrobcov k svojim flashovými diskom automaticky pribaľuje (potom je už disk možné osadiť do bežnej pozície pre HDD), v tomto prípade to však nestačí. Preto som použil ešte druhú redukciu z 3,5 "na 5,25" a SSD osadím do samostatného slotu. Gumové podložky pod skrutky v tomto prípade nie je nutné riešiť, SSD totiž neobsahuje žiadne mechanické časti.

Pripravený kôš s pevnými diskami aj SSD som osadil späť do skrine.

Kôš je podobne ako mechaniky ku kostre skrine priskrutkovaný.

Prednú časť počítača máme pripravenú a môžeme tak nasadiť čelo skrine a vrátiť záslepky do voľných 5,25 "pozícií. Nie je to ale podmienkou, túto operáciu je možné odložiť aj na úplný koniec montáže.

V ďalšom kroku som na dno zadnej strany skrine osadil zdroj. Ako som už vysvetlil v jednej z predchádzajúcich kapitol, zdroj som osadil ventilátorom smerom dole. Všimnite si veľkého množstva káblov, s ktorými si neskôr budem musieť poradiť.

Namontovanie zdroja je veľmi jednoduché, stačí len zaskrutkovať štvoricu skrutiek na zadnej strane skrine.
Príprava základnej dosky, procesora a RAM

Skriňu máme pripravenú na montáž základnej dosky. Tú ale nemôžeme namontovať samotnú, pretože by sme potom nedokázali osadiť chladič procesora. Najprv preto dosku vybaľte z krabice a dajte ju na stôl (nezabudnite ju podložiť antistatickým sáčkom).

Potom z krabičky vybaľte procesor. Chytajte ho výhradne za hrany a v prípade čipov AMD chráňte piny, ktoré nesmiete ohnúť. Na puzdre procesora si všimnite dvoch výkrojov a zlatého rôžku tvoriaceho typickú šípku.

V ďalšom kroku procesor osaďte do pätice. Päticu je nutné najprv odistiť a uvoľniť. U procesorov Intel nezabudnite oddeliť ochranný plastový kryt, ktorý dobre uschovajte (kvôli neskoršiemu predaju dosky či prípadnej reklamácii). Potom do pätice osaďte procesor. Jeho orientáciu ľahko zistíte pomocou zlatého rôžku a výkrojov. Procesory sú fyzicky navrhnuté tak, aby ich nebolo možné osadiť zle.

Nezabudnite celú päticu opäť zaistiť, procesor sa v nej nesmie ani pohnúť.

Procesor je nutné chladiť, k čomu poslúži chladič procesora. V mojom prípade nepoužijem boxovaní chladič, ale dodatočne kúpený Freezer 13 od spoločnosti Arctic Cooling.

Ešte pred upevnením samotného chladiča je nutné na dosku osadiť sponu na uchytenie chladiča. Spona a jej prichytenie sa líši od chladiča. Tento proces preto nebudem popisovať, nájdete ho v návode.

Teraz už môžete osadiť samotný chladič procesora. Procesor nezabudnite natrieť tenkou vrstvou teplovodivej pasty (nájdete ju v príslušenstve, niektoré chladiče ju majú nanesenú na sebe) a pozor dávajte aj na orientáciu chladiča. Ideálne je, ak je ventilátor chladiča otočený rovnakým smerom ako výstupný ventilátor v skrini. Napájací konektor chladiča procesora nezabudnite zastrčiť do základnej dosky, ideálne na pozícii CPU_FAN, ktorá je väčšinou súčasne najľahšie dostupná (nie je to ale nevyhnutné).

Nakoniec do dosky osaďte operačné pamäte. V našom prípade doska podporuje dvojkanálový režim, pamäte sa teda osadzujú v pároch ob jeden slot.
Upravujeme kabeláž

Pripravenú základnú dosku namontujte do skrine. Pod dosku nezabudnite priamo na plech naskrutkovať ochranné dištančné stĺpiky, doska sa montuje až na ne (nájdete ich v sade skrutiek pribalených ku skrini). Na fotke si všimnite rovnakú orientáciu výstupného ventilátora Noctua a chladiča procesora.

Väčšinu hardvéru máme osadenú vo vnútri počítača, môžeme preto prejsť k riešeniu kabeláže. Najprv zapojíme všetky napájania. Začal som od pevných diskov (HDD aj SSD) a optických mechanik, všetky jednotky zhodne používajú napájacie SATA konektory. Celkom som zo zdroja využil dva káble s ôsmimi konektormy, nevyužité časti káblov som schoval pod kôš s pevnými diskami, kde neprekáža.

V ďalšom kroku som zapojil 8pinový konektor na napájanie procesora (umiestnený je v hornej časti dosky hneď vedľa pätice) a pri tej príležitosti som zapojil aj zadný výstupný ventilátor. Pri ťahaní káblov sa nebojte využiť zadnú časť skrine a množstvo otvorov na uchytenie / ukrytie kabeláže. Podstatné je, aby káble čo najmenej bránili prúdeniu vzduchu a neboli nikde zlomené (nezvieraly ostrý uhol).

Nasledovalo zapojenie predného 120mm ventilátora do dosky, veľkého 24pinového napájacieho konektora a sprevádzkovanie tlačidiel a LED diód na skrini. Podrobný návod k presnému zapojenie pinov nájdete v manuáli k doske.

Podobne som do dosky zapojil aj predné USB konektory a čítačku pamäťových kariet. Aj v tomto prípade som kabeláž ťahal zadnou stranou skrine.

Dvojicu káblov s molex konektormy nebudem vôbec potrebovať, ukryl som ich preto pod kôš s pevnými diskami. Ďalej som z krabice od základnej dosky vzal dátové SATA káble a zapojil všetky pevné disky a optickú mechaniku do dosky. Prebytočnú časť káblov som vyviedol dozadu za základnú dosku, aby neprekážali prúdeniu vzduchu.

V poslednom kroku som osadil rozširujúce karty (grafickú a zvukovú), pričom do grafickej karty som ešte zapojil dva 6pinové napájacie konektory).
Počítač je hotový

Namontovaním rozširujúcich kariet a zapojením prípadných prídavných napájaní sa nám úspešne podarilo fyzicky zložiť celú počítačovú zostavu. Na úplný koniec stačí opäť nasadiť obe bočnice, zaskrutkovať, pripojiť všetky periférie a počítač by mal bez problémov naštartovať, pripravený na vstup do BIOSu, nastavenie základných hodnôt a následnú inštaláciu operačného systému. Tomu sa už ale budeme venovať zase niekedy nabudúce.

Ako vyplynulo z celého návodu, fyzické zloženie počítačovej zostavy nie je nijako ťažké ani v prípade, že niečo podobné robíte prvýkrát. Stačí len vedieť, aké komponenty kúpiť a v akom poradí ich následne poskladať dohromady (plus je nutné dávať pozor na kompatibilitu, opakovane som sa stretol so situáciou, kedy si užívateľ kúpil procesor Intel ak nemu dosku s päticou pre AMD a pod). Ak navyše kupujete kvalitnú a rozumne veľkú skriňu, nemusíte mať strach ani z riešení kabeláže, ktorá inak býva nočnou morou. Veľkú časť káblov veďte zadom za plechom so základnou doskou, kde neprekážajú prúdenie vzduchu, prípadne sa nebojte používať potrebné plastové sťahovacie pásky. Len dávajte pozor, aby ste káble nelámali do ostrých uhlov.







